گوگل تگ منیجر یا GTM چیست؟ هر آنچه که باید بدانید
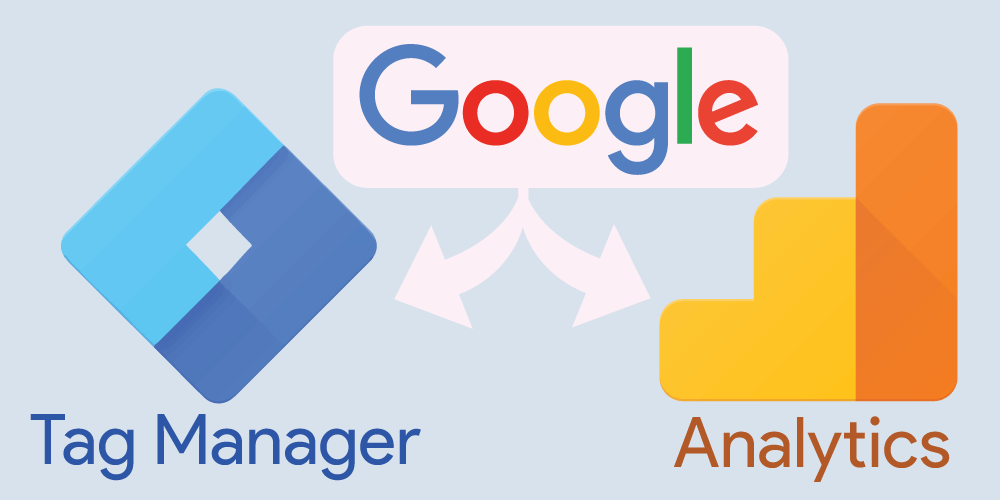
به همان اندازه که از گوگل آنالیتیکس و اهمیت بسیار آن برای کسبوکارها و فروشگاههای اینترنتی شنیدهایم، گوگل تگ منیجر هم، نام پرآوازهای در این میدان دارد و شرکتهایی که بتوانند نحوه درست کار کردن با آن را یاد بگیرند و ارتباط مناسبی از طریق آن با وبسایت خودشان و گوگل آنالیتیکس برقرار کنند، میتوانند افقهای دید جدیدی در فروش و بازاریابی برای خود ایجاد کنند. این مقاله تلاش میکند، علاوه بر تعریف جامع گوگل تگ منیجر (Google Tag Manager) و اجزای آن، مزایای این ابزار، نحوه اتصال گوگل آنالیتیکس به گوگل تگ منیجر، نحوه تعریف تگها و استفاده از گوگل تگ منیجر برای تعریف ایونت را آموزش دهد.
فهرست مطالب
گوگل تگ منیجر چیست و چرا به GTM نیاز داریم؟
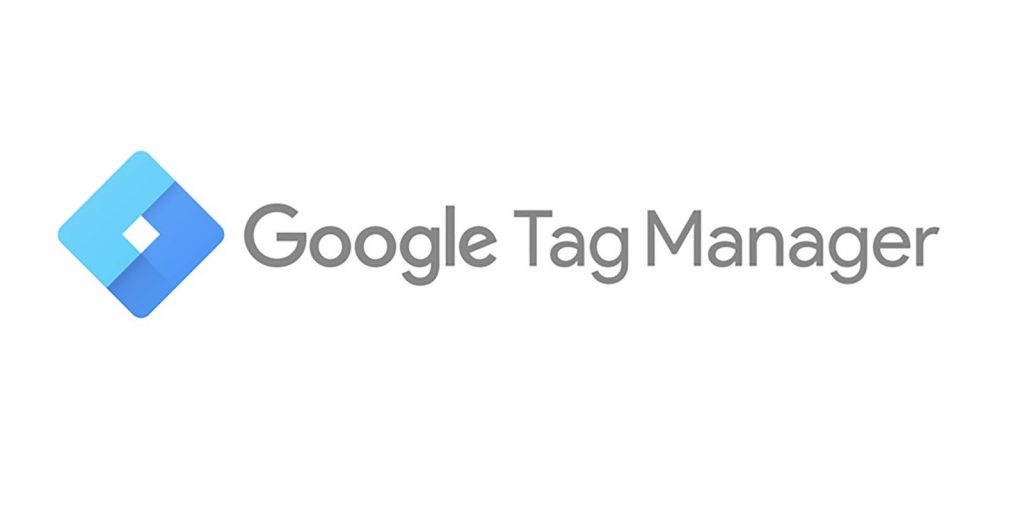
گوگل تگ منیجر (Google Tag Manager)، که با علامت اختصاری GTM شناخته میشود، ابزاری رایگان است که توسط گوگل ارائه شده و دیجیتال مارکترها و بازاریابان اینترنتی از آن برای مدیریت تگها استفاده میکنند. در واقع این ابزار، پل ارتباطی بین سایت ما و ابزارهای متنوع مارکتینگ است.
برای اینکه با این ابزار بهتر آشنا شویم، ابتدا اجازه بدهید، تعریف و مثالی از خود تگها داشته باشیم:
تگها، قطعات کوچکی از کدها هستند که ابزارهای مختلف آنها را میسازند تا به کمک آنها بتوانیم اطلاعات مورد نظر را ردیابی کنیم. سادهترین تگی که همگی آن را میشناسیم، تگ گوگل آنالیتیکس است؛ زمانی که بخواهیم اطلاعات سایت ما در گوگل آنالیتیکس نمایش داده شود، باید لینک سایتمان را در گوگل آنالیتیکس معرفی کنیم تا قطعه کدی به ما بدهد که آن را در سایت جایگذاری کنیم. این کد وظیفه جمعآوری اطلاعات از سایت ما و در نهایت ارسال آن به گوگل آنالیتیکس را دارد.
این فرایند ساخت و جایگذاری کد در بسیاری از ابزارهای دیجیتال مارکتینگ مانند ادوردز، دابل کلیک، ماوس فلو، هات جار و مانند آن، مورد نیاز است تا پس از آن گزارشهای مربوط را به ما ارسال کنند.
تگها را میتوان در دو دسته قرار داد: دستهای از تگها در همه صفحات نصب میشوند و برخی دیگر فقط مربوط به صفحات خاص هستند. برای مثال تگ گوگل آنالیتیکس در همه صفحات سایت قرار میگیرد و نحوه قرارگیری آن هم بر حسب نوع برنامهنویسی سایت ما در هدر و یا فوتر سایت است.
اما برخی از این تگها فقط در موارد خاص نصب میشوند، برای مثال بخشی به نام Enhanced Ecommerce در گوگل آنالیتیکس وجود دارد که ما میتوانیم به کمک آن اطلاعات فروش را به دست بیاوریم. در این حالت ما به تگی نیاز داریم که در صفحه سبد خرید، صفحهای که وارد بانک میشود و بعد به سایت ما برمیگردد، گذاشته شود تا فاکتور نشان داده شده به کاربر، به گوگل آنالیتیکس هم ارسال شود و به ما بگوید کاربری که وارد سایت شده، از لحاظ ایکامرسی چه شرایطی داشته است.
حالا سوال اساسی اینجاست: چرا استفاده از گوگل تگ منیجر ضروری است؟
همانطور که در بخش قبلی اشاره شد، با پیشرفت حوزه بازاریابی دیجیتال، ابزارهای زیادی برای کمک به بازاریابها به وجود آمده است. برای مثال، گوگل آنالیتیکس، فیس بوک، توییتر، ادوردز، Google optimize، HotJar، Firebase، Adjust، انواع شبکههای اجتماعی و … همگی مواردی هستند که به وبسایتها در شناسانده شدن به مخاطب و ارتباط برقرار کردن، کمک می کنند. اگر میخواهیم نقش هرکدام از این موارد را اندازهگیری کنیم، نیازمند قرار دادن قطعه کدی از سوی این ابزارها در سایتمان هستیم.
اما اضافه کردن تعداد زیادی کد در سایت، با مشکلاتی همراه است:
- داشتن دانش برنامه نویسی
- زمان صرف کردن زیاد
- مشکل بارگذاری صحیح سایت با زیاد شدن کدها. باید به این فکر کنیم که برند وبسایت ما همانند یک شیشه خالی است. این لیوان شیشهای فضای زیادی دارد و هر فروشنده میخواهد یک ذره کوچکی از اکسیرش را در شیشه ما بریزد.
تگها را میتوان در دو دسته قرار داد: دستهای از تگها در همه صفحات نصب میشوند و برخی دیگر فقط مربوط به صفحات خاص هستند. برای مثال تگ گوگل آنالیتیکس در همه صفحات سایت قرار میگیرد و نحوه قرارگیری آن هم بر حسب نوع برنامهنویسی سایت ما در هدر و یا فوتر سایت است.
اضافه کردن ذره ذره، دارای تاثیرات کمی است؛ اما در نهایت، ما دیگر فضایی در لیوان خود نخواهیم داشت و کدها از آن سرریز خواهند شد. چنین سرریز شدنی میتواند در وب سایت هم اتفاق بیفتد. زمانی که ما سایت خود را با تگهای ردیابی پر میکنیم، امکان بارگذاری و استفاده صحیح از آنها کمتر میشود. کدهای ردیابی، سرعت سایت ما را کاهش میدهند و اگر سرعت سایت ما کاهش یابد، بازدیدکنندگان سایت ما را ترک میکنند. همچنین، سایتهای با سرعت کم، مشمول جریمهای سئویی توسط گوگل میشوند که آنها را در نتیجه موتور جستجوی گوگل در جایگاه پایینتری قرار میدهد.
- توجه به زمان بهروزرسانی و آپدیت تگها
علاوه بر آن، مارکترها به دنبال مدیریت تگهایی هستند که ساده و قابل اعتماد باشد و به آسانی با سیستم موجود ترکیب شود. اینجاست که گوگل تگ منیجر وارد میشود و ما میتوانیم به کمک آن برنامهها را سریعتر نصب کنیم و در نهایت تصمیمات بهتر و سریعتری بگیریم.
همچنین ما به کمک گوگل تگ منیجر، تگ هر ایونتی را درون گوگل تگ منیجر ایجاد میکنیم و این روش کار ما را بسیار سادهتر میکند. علاوه بر آن، استفاده از GTM ساده است و هر بازاریابی میتواند آنها را بدون نیاز به حضور وب دولوپر (Web Developer) تا حد مناسبی جایگذاری کند و مورد استفاده قرار بدهد.
گوگل تگ منیجر چه فرقی با گوگل آنالیتیکس دارد؟
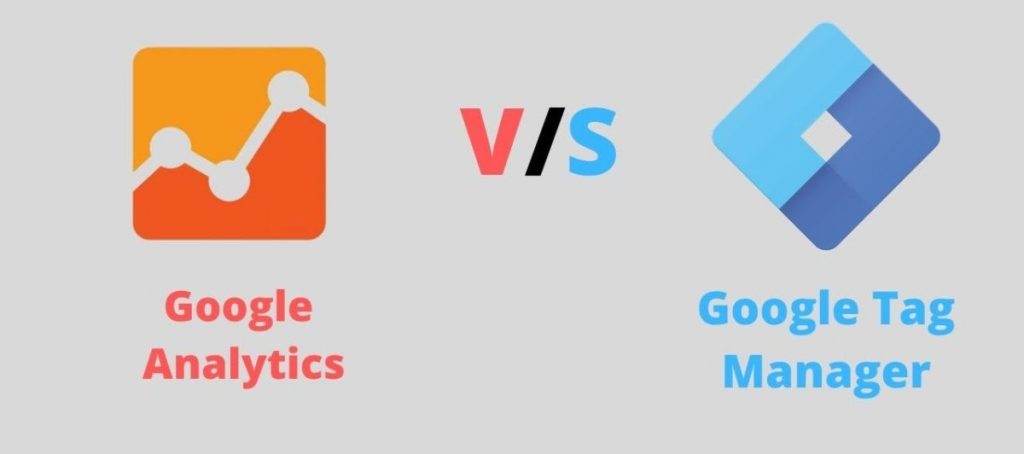
گوگل تگ منیجر، ابزاری کاملا متفاوت است که برای ذخیره و مدیریت کدهای سه قسمتی استفاده میشود و با آن نمیتوان آنالیز و تحلیلی روی سایت انجام داد.
اما گوگل آنالیتیکس برای گزارشها و آنالیز واقعی مورد استفاده قرار میگیرد. همه اهداف ترکینگ تبدیلها و یا فیلترها از طریق آنالیتیکس مدیریت میشوند.
انواع گزارشها (گزارشهای تبدیل، سگمنتهای سفارشی، فروشهای ایکامرس، مدت زمان بودن در صفحه، نرخ پرش، گزارشهای درگیری مخاطبان و …) در گوگل آنالیتیکس ارائه میشوند.
فواید استفاده از گوگل تگ منیجر چیست؟
گرچه در بخش تعریف گوگل تگ منیجر، به صورت ضمنی، فواید این ابزار را برشمردیم، در این بخش، به صورت دقیقتر، فواید گوگل تگ منیجر برای کسب و کارهای اینترنتی را بیان کردهایم:
- سرعت کار ما افزایش پیدا میکند؛ در کمترین زمان میتوانیم تگهای مورد نظر را ایجاد کنیم.
- کار با آن راحت است و دیگر نیازی نیست کدنویسی خاصی بلد باشیم. کمتر به حضور تیم فنی و برنامهنویسها نیاز خواهیم داشت.
- دلیل سوم که شاید مهمترین آنها باشد، یکپارچگی آن است. با GTM میتوانیم تگهای تمامی ابزارهای جانبی خود را در یک جا مدیریت میکنیم.
- از عملکرد سایت مطمئن میشویم. چون اجازه کار تگهای خطادار را نمیدهد.
- امکان ایجاد ایونتها و مناسبات مختلف و ردیابی آنها آسان میشود. به این ترتیب، با تعریف ایونتها در تگ منیجر، به راحتی میتوانیم انواع مختلفی از آنها را به شکلی ساده طراحی کنیم و از طریق گوگل آنالیتیکس آنها را ردیابی کنیم. این قسمت را به صورت مفصل در بخشهای پایینتر توضیح دادهایم.
- گوگل تگ منیجر ممکن است به بارگذاری سریعتر سایت ما کمک کند.
- گوگل تگ منیجر با محصولاتی که گوگل آنها را طراحی نکرده هم کار میکند.
- تگ منیجر انعطاف پذیر است و میتوانیم آن را برای هر چیزی که میخواهیم تست کنیم.
- GTM دارای مد Preview است، به طوری که ما میتوانیم ببینیم کدام یک از تگهایی که طراحی کردهایم، در وب سایت ما کارکرد درست دارند.
با گوگل تگ منیجر چه چیزهایی را میتوانیم ردیابی کنیم؟
ایونت یا رویدادها مانند کلیک روی لینکها، دانلود PDF، اضافه کردن محصول به سبد خرید، حذف محصول از سبد خرید، اسکرول صفحات، پر کردن و نیمه گذاشتن فرمهای مختلف، بستن سبد خرید بدون رفتن به صفحه پرداخت، ردیابی میزان مشاهده ویدئوها و موارد اینچنینی، به کمک تگ منیجر، قابل ردیابی هستند. به این ترتیب ما میتوانیم ببینیم چه عناصری از بلاگ پستهای ما و یا صفحات فرود (مانند تصاویر، ویدئو، طول، طول عنوان) منجر به تبدیلهای بیشتر، مدت حضور بیشتر کاربران در صفحات و … میشود.
حتی از تگ منیجر برای ردیابی فعالیتهای کاربران در شبکههای اجتماعی و شمارش کلیک شماره تلفن “تماس با ما”، استفاده میشود.
حالا بیایید ببینیم گوگل تگ منیجر چگونه کار میکند؟
سه بخش اصلی در گوگل تگ منیجر وجود دارد:
- تگها (Tags): قطعات جاوا اسکریپت و یا همان پیکسلهای ردیابی.
- تریگرها (Triggers): تریگرها، زمان و یا چگونگی فعال شدن تگها را به GTM نشان میدهند.
- متغیرها (Variables): اطلاعات اضافی که ممکن است برای تگها و تریگرها نیاز باشد تا گوگل تگ منیحر بتواند به درستی کار کند.
تگها
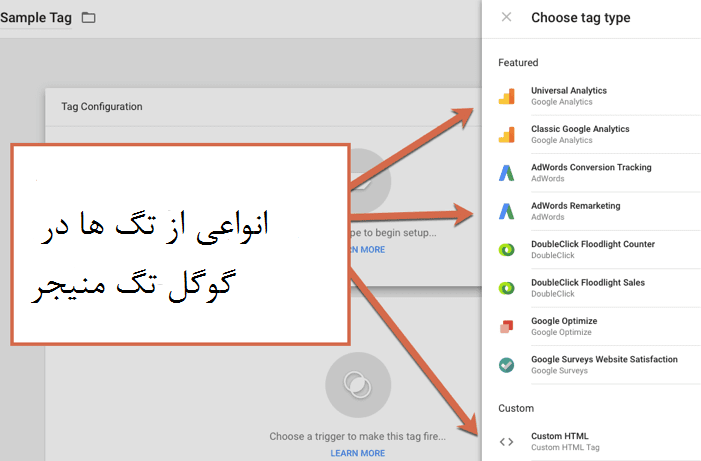
تگها را در بخشهای قبلی تعریف کردیم. اما یکبار دیگر تعریف آن را مرور میکنیم:
تگها قطعه کدهایی هستند که توسط بخش آنالیتیکس، مارکتینگ و یا فروشندگان پشتیبانی ارائه میشود تا اطلاعاتی که مورد نظرشان است، ردیابی شود. گوگل تگ منیجر، وظیفه ساخت و انتشار انواع مختلفی از این تگها را بر حسب نیاز ما دارد تا از ورود مستقیم تگها در وب سایت جلوگیری و در نتیجه مانع کاهش کارایی و سرعت سایت شود.
تگها در دیجیتال مارکتینگ و مفاهیم مربوط به آنالیز، مشابه هم هستند، اما با تگهای HTML استاندارد که دولوپرها (برنامهنویسها) در صفحات وب سایت استفاده میکنند، متمایز میشوند. در گوگل تگ منیجر میتوان به صورت پیشفرض برای ابزارهای زیر، تگهای مورد نظر را ساخت:
- کد ردیابی جهانی گوگل آنالیتیکس
- کدهای ریمارکتینگ ادوردز (Ad words Remarketing code)
- کدهای ردیابی تبدیل ادوردز
- کدهای ردیابی heatmap (هات جار، crazyEGG و … ).
- پیکسلهای فیسبوک
اما این موضوع مهم را فراموش نکنید که تگها در پاسخ به ایونتها اجرا میشوند و خود ایونتها میتوانند شامل بارگذاری صفحات، کلیک، اسکرول صفحات و … باشند. در تگ منیجر، تریگرها برای بررسی ایونتها ایجاد میشوند که در ادامه آنها را بررسی کردهایم.
تریگرها (Triggers)
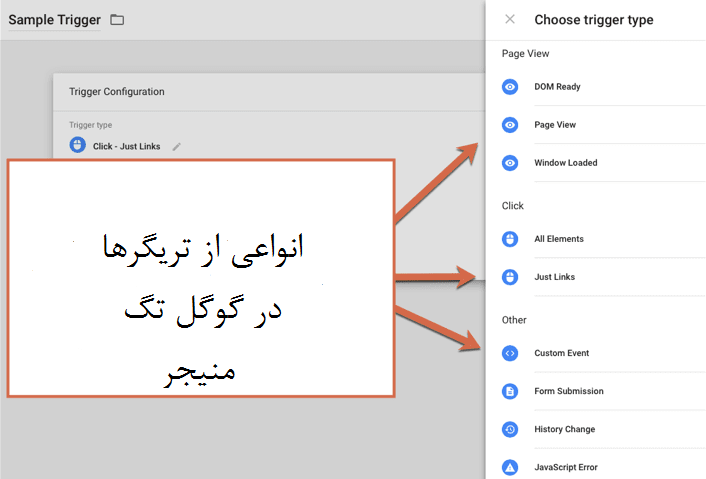
متغیرها (Variables)
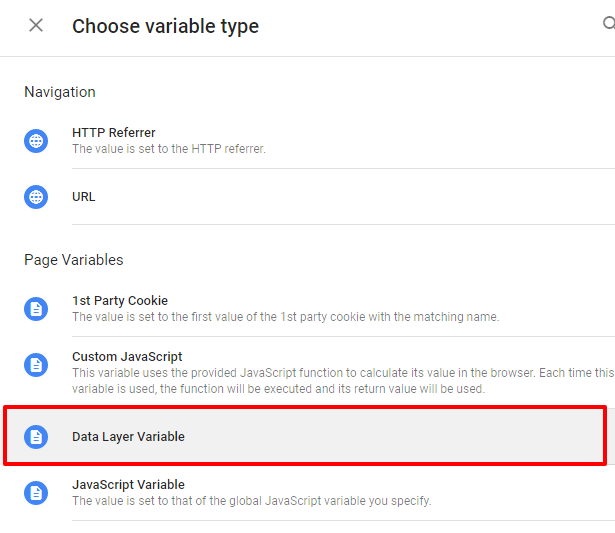
متغیرها اطلاعات اضافی هستند که GTM ممکن است برای تگها و تریگرهای ما نیاز داشته باشد تا آنها بتوانند درست کار کنند. شکل زیر تعدادی از انواع مختلف این متغیرها را نشان داده است. متداولترین نوع متغیرها، متغیرهای ثابت (Constant Variable) هستند که ما میتوانیم در GTM ایجاد کنیم. شماره UA گوگل آنالیتیکس (Universal Analytics) یا همان شماره Tracking ID Number، یکی از این نوع متغیرهاست.
چطور میتوانیم سایتمان را در گوگل تگ منیجر ثبت کنیم؟
کاربرانی که در ایران فعالیت میکنند به دلیل تحریمها نمیتوانند بدون استفاده از نرمافزارهای تغییر آیپی از گوگل تگ منیجر استفاده کنند، بنابراین قبل از شروع کار، فیلترشکن خود را روشن کنید.
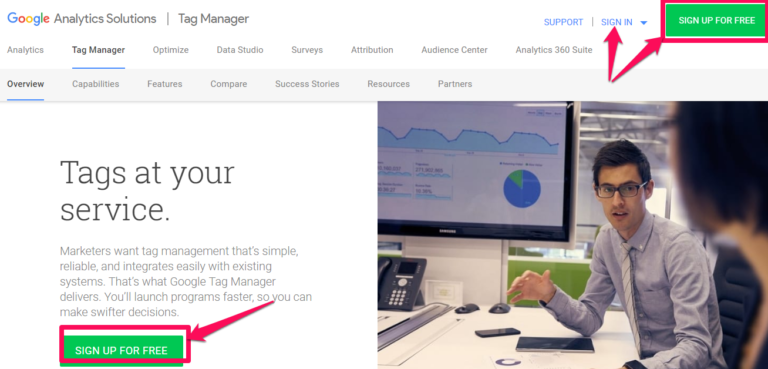
برای اینکه وارد سایت مربوطه شویم، فقط کافی است در گوگل و در بخش سرچ ان، tagmamager.google.com را تایپ کنیم.
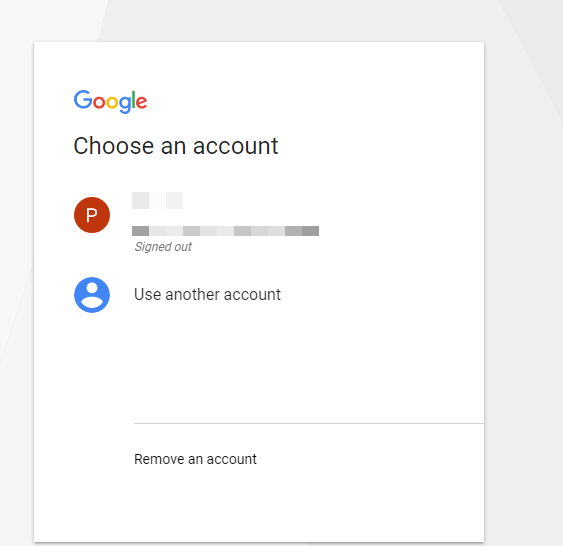
اگر به اکانت جیمیل لاگین نشده باشید، ابتدا باید به آن وارد شوید. برای ثبت نام در گوگل تگ منیجر فقط کافی است با جی میل لاگین شوید.
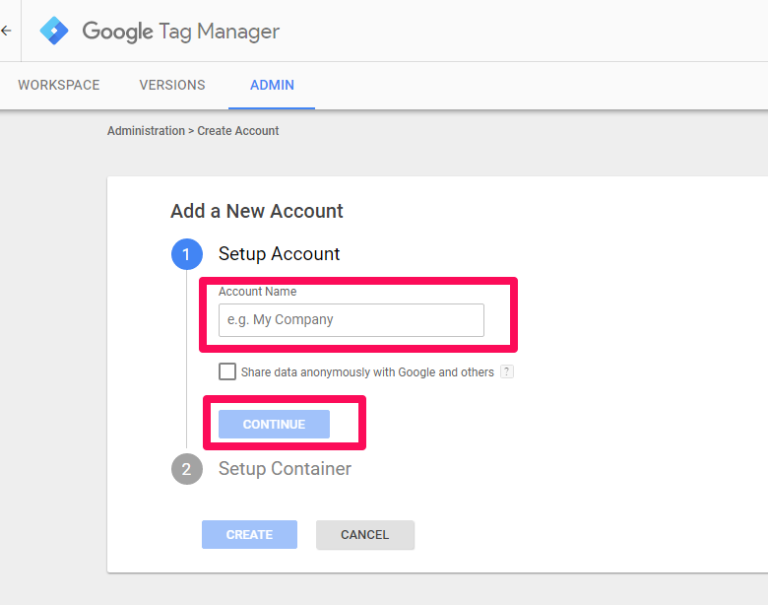
روی Create Account کلیک کنید. اولین گزینه نوشتن اسم شرکت است (Account Name)؛ آن را وارد میکنید. بعد نام کشور را از ما میخواهد که به صورت پیشفرض روی آمریکا تنظیم شده که آن را با توجه به تحریمها تغییر نمیدهیم.
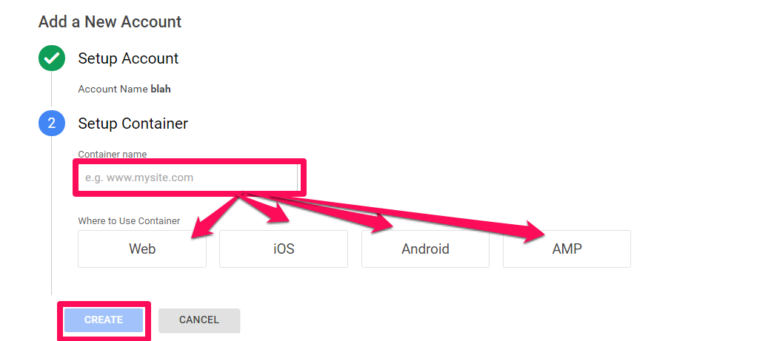
بخش دوم (Setup Container) از ما میپرسد برای چه موضوعی استفاده از گوگل تگ منیجر را میخواهیم (Where to Use Container). که گزینههای آن موارد Web، iOS، Android و AMP را شامل میشود که ما گزینه Web را انتخاب میکنیم و آدرس سایت را در بخش Container Name مینوبسیم.
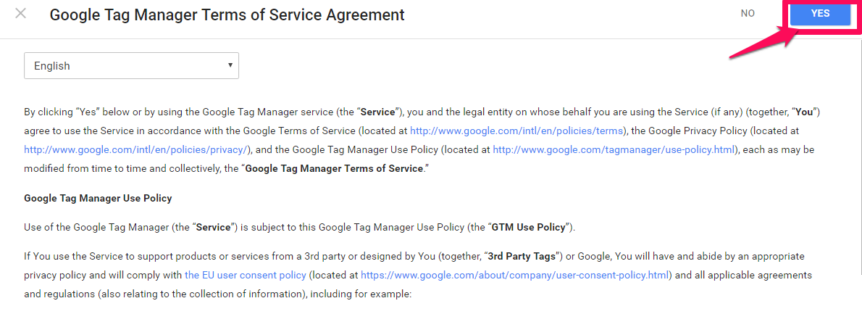
بعد از انجام این مرحله و زدن دکمه Create، صفحه Google Tag Manager Terms of Service Agreement باز میشود که اینجا باید گزینه License Agreement را تیک بزنیم. بعد روی Yes کلیک میکنیم و پس از آن در یک صفحه، کد مربوطه ایجاد میشود.
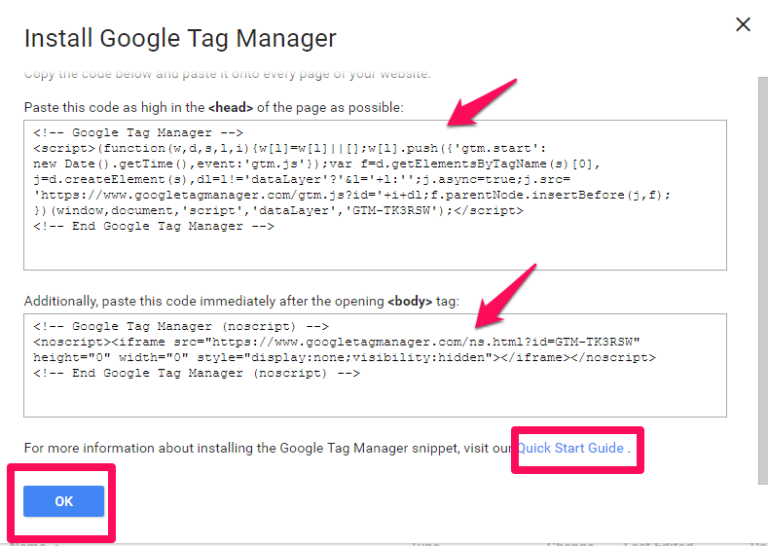
در نهایت دو سکشن کد نمایش داده میشود و باید آنها را روی سایت اضافه کنیم تا روی تگ منیجر ست آپ شود. این بخش دقیقا مشابه اضافه کردن کد گوگل آنالیتیکس است. این مرحله اول مشابه تمام حالتهای سنتی است که تگ را نصب میکردیم.
حالا باید این کد را در سایت خودمان اضافه کنیم. این بخش بسته به اینکه سایت ما با چه برنامهای نوشته شده، میتواند تا حدی متفاوت باشد. اما در نهایت باید این دو کد را در بخش هدر (Header) و بادی (Body) سایت قرار دهیم.
اگر وب سایت از نوع وردپرسی است، میتوانیم این کدها را در بخش نمایش <ویرایشگر پوسته> بخش Header، جا سازی کنیم.
در قرارگیری کدها در سایت باید دقت کنیم، چرا که کوچکترین خطا میتواند باعث از دسترس خارج شدن وب سایت شود. اگر بعد از جایگذاری کد در سایت، سایت درست باز نشد و خطا داد، یعنی ما کدها را درست قرار ندادهایم و باید مشکل را حل کنیم.
نکته کنکوری 1: همچنین پس از آن که کدها در سایت به درستی بارگذاری شد، روی صفحه سایت، راست کلیک میکنیم، گزینه View Page Source را انتخاب میکنیم و در بخش Head و Body دنبال تگ گوگل تگ منیجر میگردیم. اگر این کدها در جای درستشان قرار داشته باشند، میتوانیم متوجه شویم که جای گذاری کدها را روی سایتمان درست انجام دادهایم.
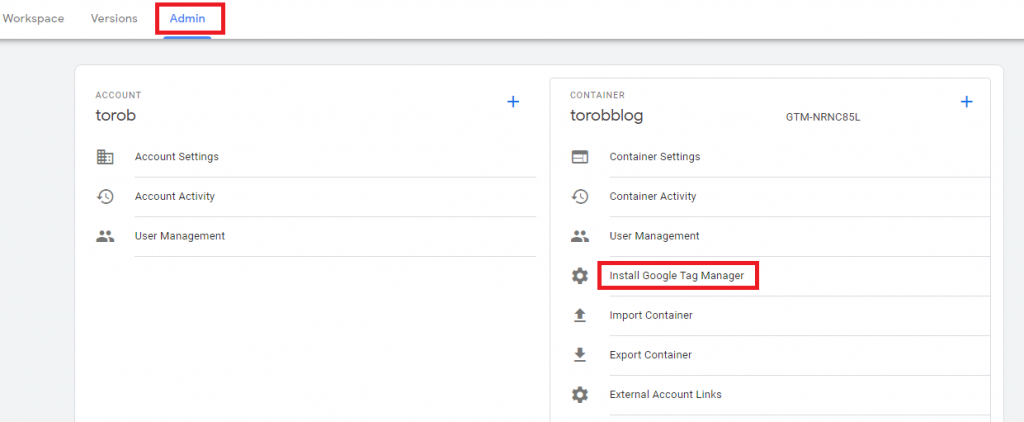
نکته کنکوری 2: اگر احیانا، صفحه کدی که تگ منیجر داده را قبل از بارگذاری آن روی سایت ببندیم، جای نگرانی نیست. میتوانیم از پنل کاربری گوگل تگ منیجر، بخش Admin، گزینه Install Google Tag Manager را انتخاب کنیم و دوباره به همان کدها دسترسی داشته باشیم. همچنین با استفاده از گوگل تگ منیجر میتوانیم اکانتهای مختلفی را که مربوط به چندین سایت است، فقط با داشتن یک جیمیل، مدیریت بکنیم و تداخلی هم ایجاد نشود.
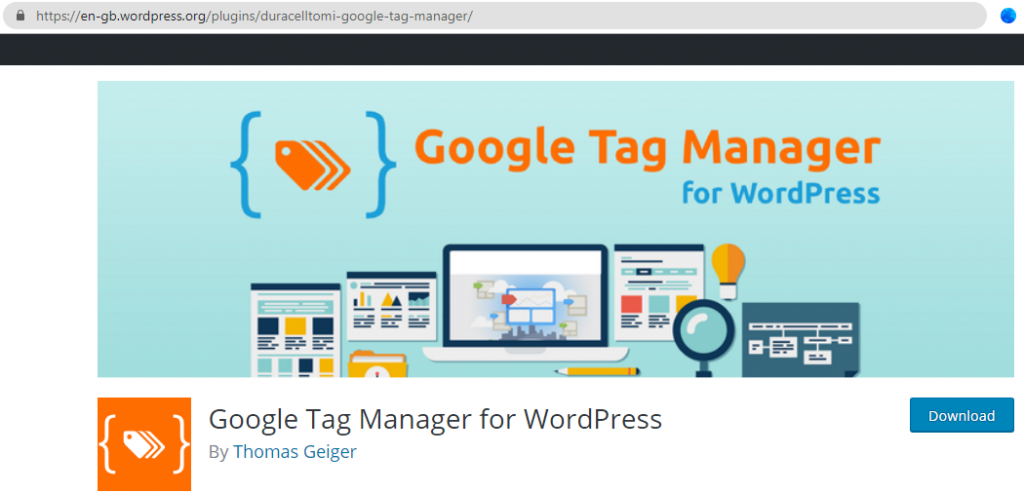
نحوه ایجاد تگها در گوگل تگ منیجر
برای وارد کردن تگهای جدید، کافی است در صفحه پنل اصلی گوگل تگ منیجر روی New Tag کلیک کنیم. برای نشان دادن عملی این بخش، ما به سراغ ست کردن ایونتها از طریق تگهای گوگل تگ منیجر میرویم:
اتصال گوگل آنالیتیکس به تگ منیجر
برای اینکه گوگل تگ منیجر پل ارتباطی مناسبی بین سایت ما و گوگل آنالیتیکس باشد، باید اکانت گوگل آنالیتیکس را با اکانت تگ منیجر مرتبط کنیم. برای این کار ابتدا باید اکانتی در گوگل آنالیتیکس داشته باشیم تا در مرحله بعد بتوانیم از طریق زیر یک کد ردیابی (ID) ایجاد کنیم و آن را در نهایت در تگ منیجر قرار دهیم.
با فرض اینکه اکانت گوگل آنالیتیکس داریم، برای دریافت کد ردیابی مراحل زیر را دنبال میکنیم:
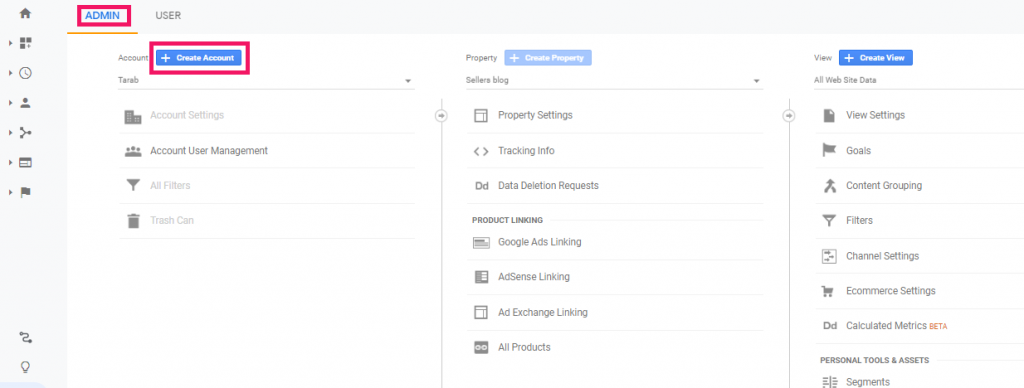
ابتدا روی بخش ادمین کلیک میکنیم و با کلیک روی دکمه Create Account، یک اکانت میسازیم.
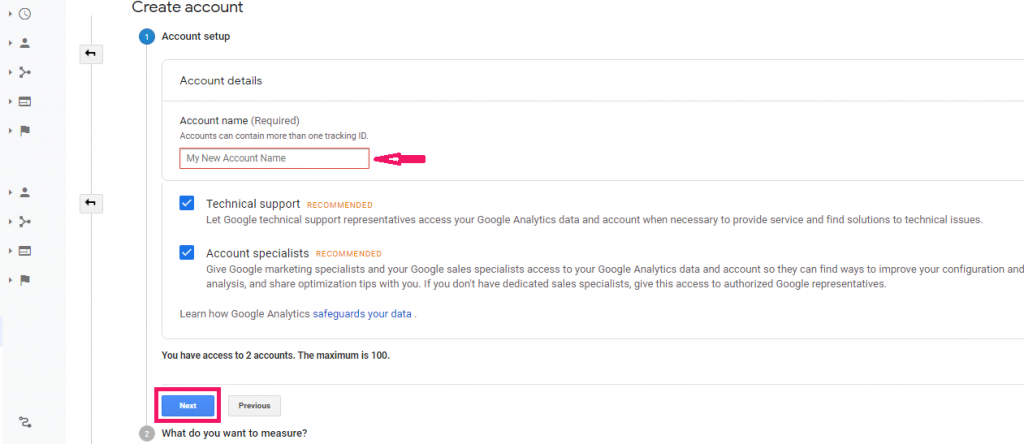
در بخش Account Name، میتوانیم نام سایتمان را بیاوریم.
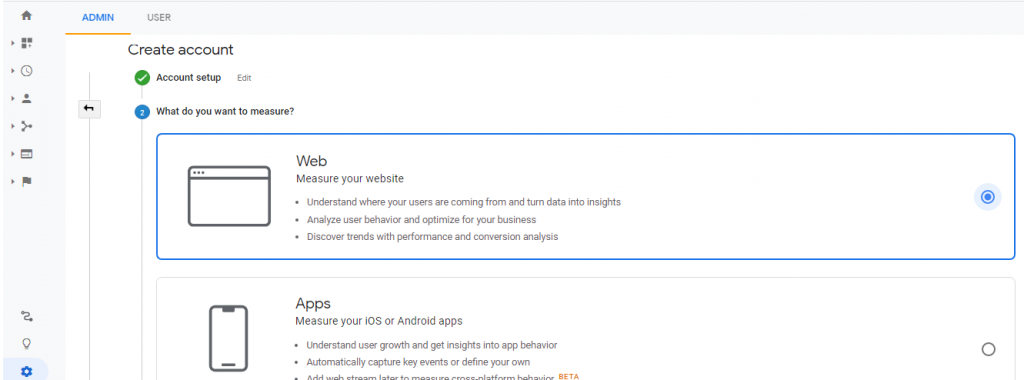
بعد از گزینه زدن Next، وارد بخش دوم میشویم: What Do You Want to Measure? که میتوانیم اپ و یا وب را انتخاب کیم و یا هر دوی آنها را.
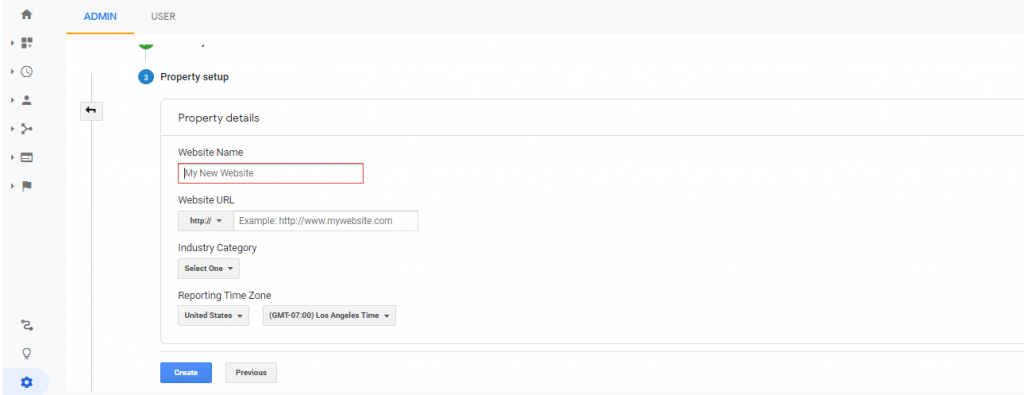
وارد بخش سوم میشویم.
در بخش تنظیمات یعنی Property Setup کارهای ذیل را انجام میدهیم. ابتدا باید آدرس سایت را در بخش Website URL وارد کنیم. نام سایت را مینویسیم (Website Name). حوزه کاری آن را انتخاب میکنیم (Industry Category). Reporting Time Zone را هم Iran انتخاب میکنیم و بعد دکمه Create را میزنیم. صفحه License باز میشود و دو گزینه که هر دو را باید تیک بزنیم. این دو گزینه از ما میخواهد اجازه دهیم این ابزارها اطلاعات ما را بخوانند.
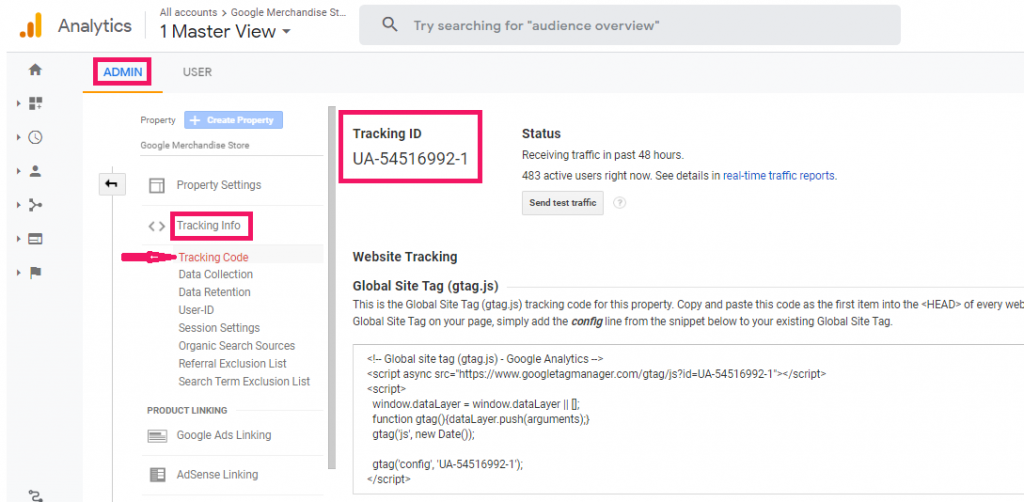
بعد از چند ثانیه، Tracking ID و یک Global Sit Tag به صورت کد جاوا اسکریپت داده میشود که میتوانیم آن را برای ردیابی در هد سایت قرار دهیم.
حال ما میخواهیم این کد را در تگ منیجر قرار دهیم تا آن را به گوگل آنالیتیکس وصل کنیم. این Tracking ID ایجاد شده را که به آن کدهای ثابت (Constant Code) هم گفته میشود، کپی میکنیم تا در تگ منیجر استفاده کنیم. وارد بخش تگها میشویم و گزینه New را میزنیم. ابتدا باید نامی برای تگ انتخاب کنیم. پیشنهاد میکنیم این اسم را به گونهای انتخاب کنید که بعدا با نگاه کردن به انواع تگهایی که ایجاد کردهاید متوجه شوید که مربوط به کدام نوع تگها بوده است. ما نام آن را Google Analytics میگذاریم.
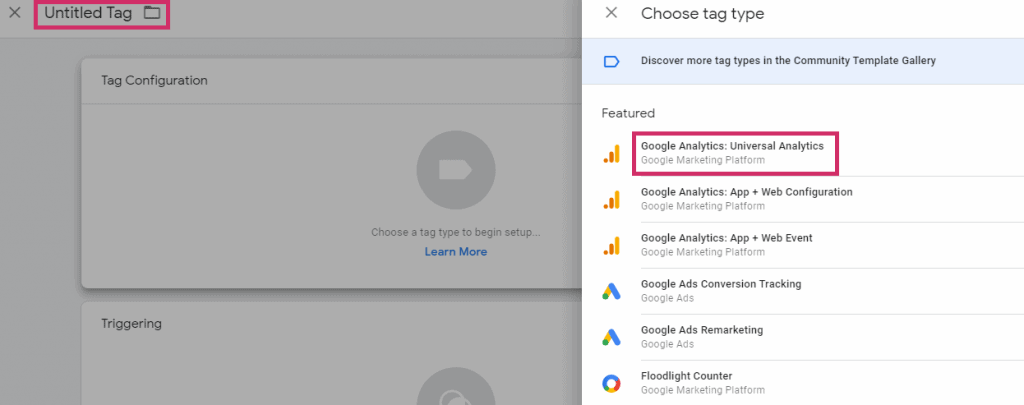
در بخش Configure تگ، روی علامت مداد که همان ادیت است کلیک میکنیم. گزینههایی نمایش داده میشوKد. روی گزینه گوگل آنالیتیکس یونیورسال کلیک میکنیم. به این ترتیب نوع (Type) تگ ما انتخاب میشود.
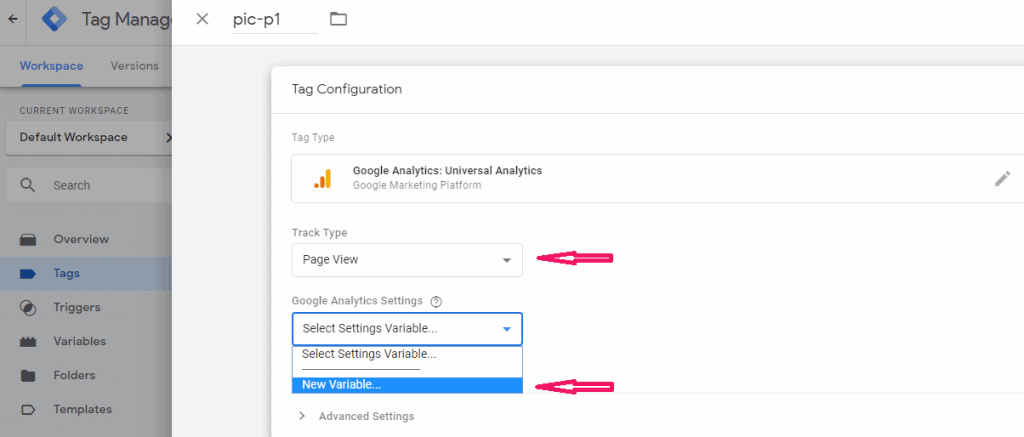
حالا صفحهای باز میشود که ما باید بقیه موارد این تگ را مشخص کنیم. بخش اول Track Type است که ما آن را به فرض مثال، Page View انتخاب میکنیم موارد دیگر شامل Event، Transaction، Social، Timing، Decorate Link و Decorate Form هستند. ردیف بعدی در مورد Google Analytics Settings است و گزینه New Variable را انتخاب میکنیم .
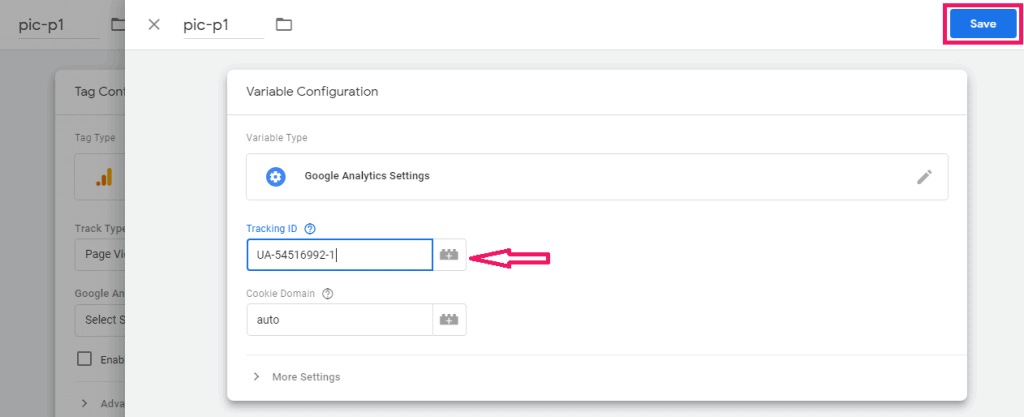
صفحهای باز میشود. در اینجا نامی را مینویسیم که در مرحله اول اسمش را گذاشتهایم و روی Google Analytics Setting صفحه باز شده کلیک میکنیم و ردیفهای Tracking را با Tracking ID گوگل آنالیتیکسمان پر میکنیم. بعد از این کار دکمه Save را میزنیم و صفحه بعدی که برایمان باز میشود را هم Save میکنیم.
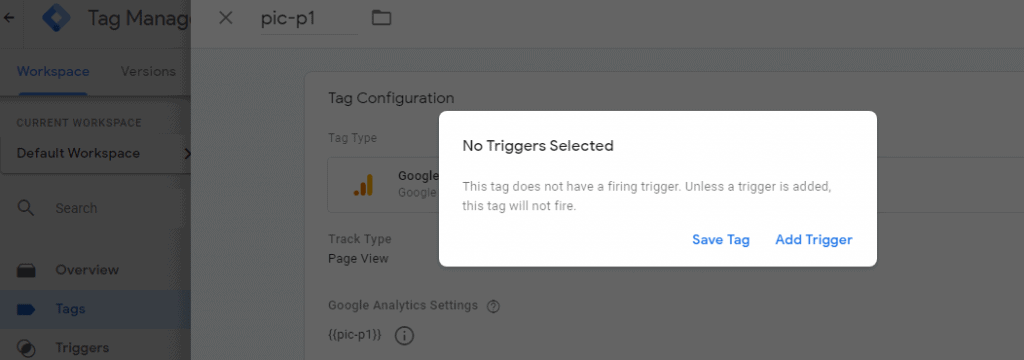
برای ما صفحه Add Trigger باز میشود که باید در آن نوع Triggerها را مشخص کنیم.
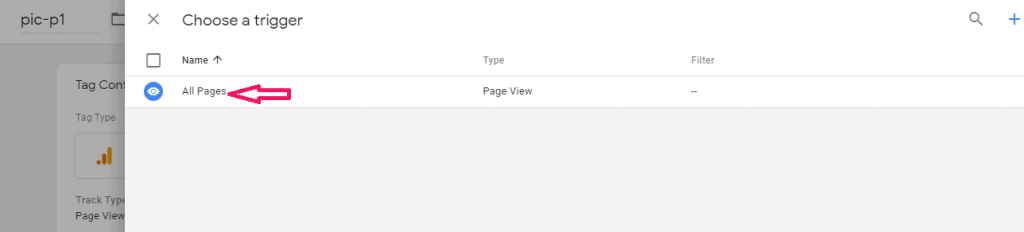
بنابراین با کلیک روی علامت + ، Trigger جدید را اضافه میکنیم که گزینه All Page وجود دارد. پس آن را انتخاب میکنیم تا همه صفحات توسط گوگل تگ منیجر بررسی شوند.
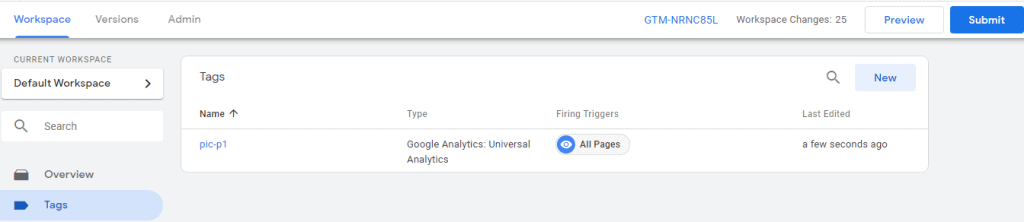
در اخر روی گزینه Submit میزنیم و در نهایت آن را Publish میکنیم. از این مرحله، گوگل آنالیتیکس به تگ منیجر متصل شده و اطلاعات آنالیتیکس میتواند توسط تگ منیجر هم رصد شود.
تنظیم و هماهنگ کردن ایونتها با گوگل تگ منیجر
گزینههای تنظیم اهداف یا Goals محدود است (سه گزینه در بخش گل ست کردن وجود دارد) و اگر میخواهیم موارد بیشتری را بررسی کنیم، باید سراغ ایونتها برویم. برای مثال اگر میخواهیم بدانیم کاربران سایت ما، ویدئوها را پخش (Play) میکنند و یا نه، میتوانیم از ایونت استفاده کنیم.
در این حالت برای ساخت ایونت، میتوانیم از گوگل تگ منیجر استفاده کنیم و در نهایت این ایونت را در گوگل انالیتیکس به صورت گل (Goal) تعریف کنیم تا آن را به صورت دقیقتر ردیابی کنیم.
فرض میگیریم ما میخواهیم ایونتی مربوط به کلیک کردن روی یک عکس تعریف کنیم که در یک صفحه از سایتمان قرار دارد و با کلیک روی عکس، وارد لینک دیگری از سایت ما خواهد شد.
از آنجایی که به صورت پیشفرض، بخشهای مورد نظر ما در تگ منیجر غیر فعال است، ابتدا لازم است آنها را فعال کنیم. پس وارد بخش Variables> Configure میشویم
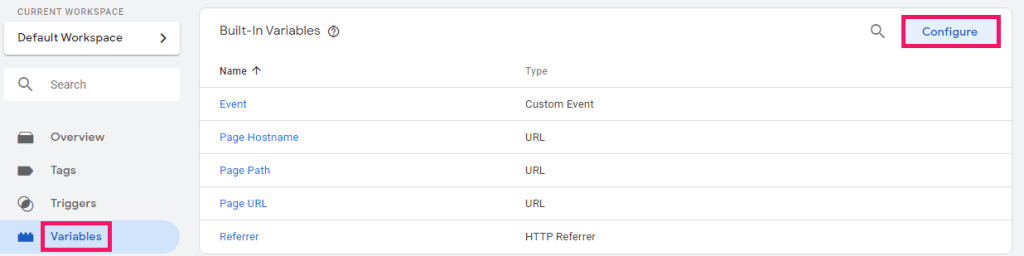
صفحهای باز میشود که در آن گزینههای مختلفی وجود دارد که برخی از آنها تیک خوردهاند. برای اینکه بتوانیم انواع ایونتهای بیشتر را ایجاد کنیم، باید گزینههای بیشتری را تیک بزنیم.
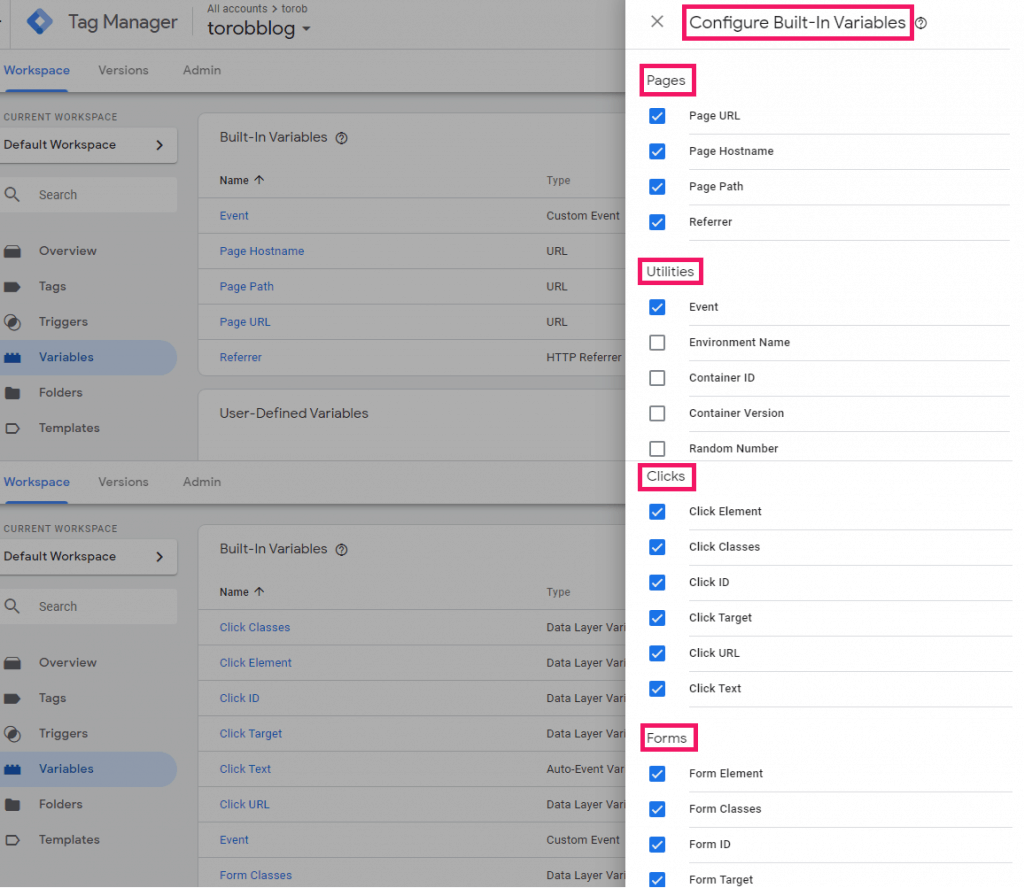
پیشنهاد میکنیم، تیک مواردی مانند کلیک (Click)، فرم (Form)، اسکروولینگ (Scrolling) و ویدئو (Video) را تیک بزنید. با اینکار مشاهده میکنیم که همه این موارد، وارد بخش Variable ها شده و ما هر کدام را که بخواهیم میتوانیم مورد استفاده قرار دهیم.
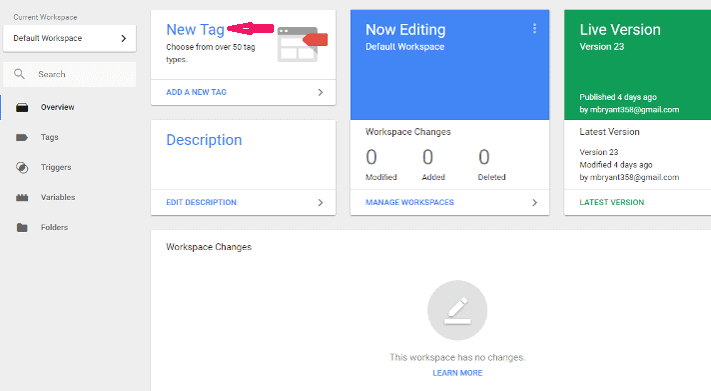
حالا به سراغ ایجاد ایونت میرویم: کلیک روی عنصر مشخصی در یک صفحه از سایت را بررسی کنیم.
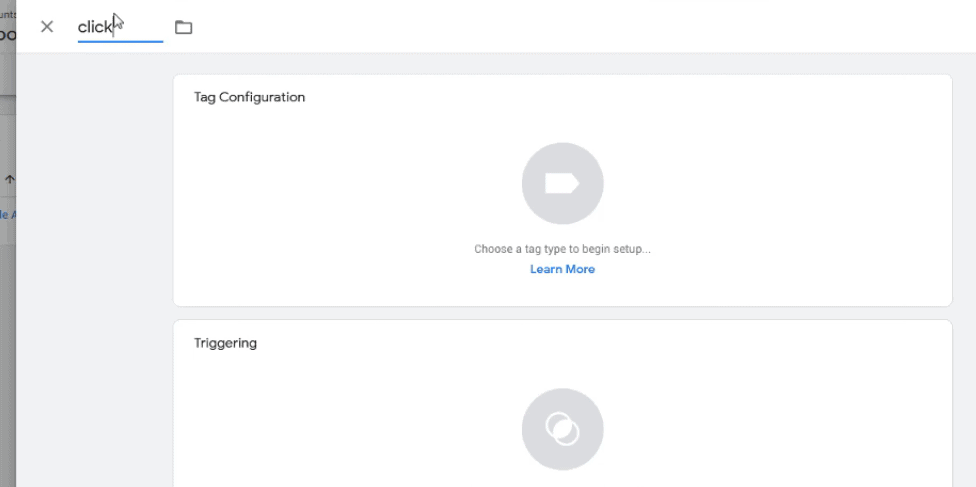
پس باید وارد بخش Tag ها بشویم، گزینه New Tag را بزنیم. اسمی برای آن بگذاریم.
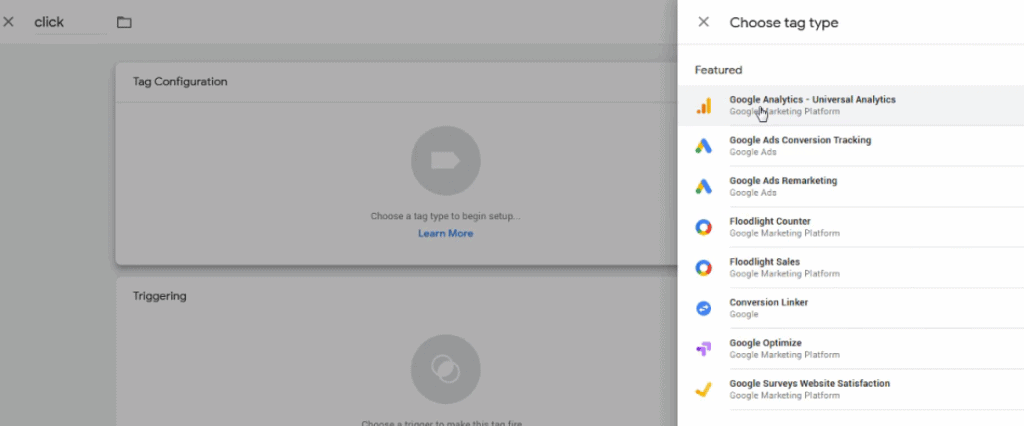
در بخش Tag Configuration، نوع آن را گوگل آنالیتیکس انتخاب میکنیم.
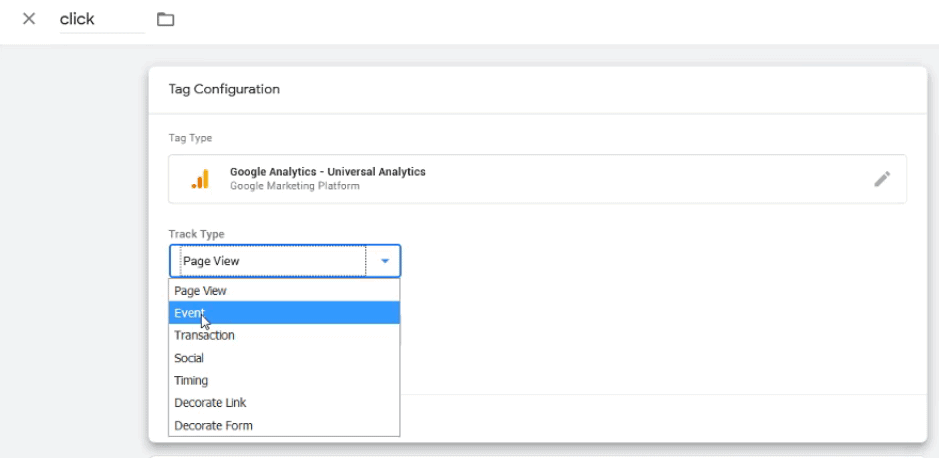
در ادامه برای Track Type، به جای Page View، Event را انتخاب میکنیم و برای سطوح و ردیفهای Category، Action و Label، یک اسم مرتبط انتخاب میکنیم. مهم نیست نام را چگونه انتخاب میکنیم. فقط باید به نحوی باشد که پیدا کردن و به یاد آوردن آنها آسان باشد.
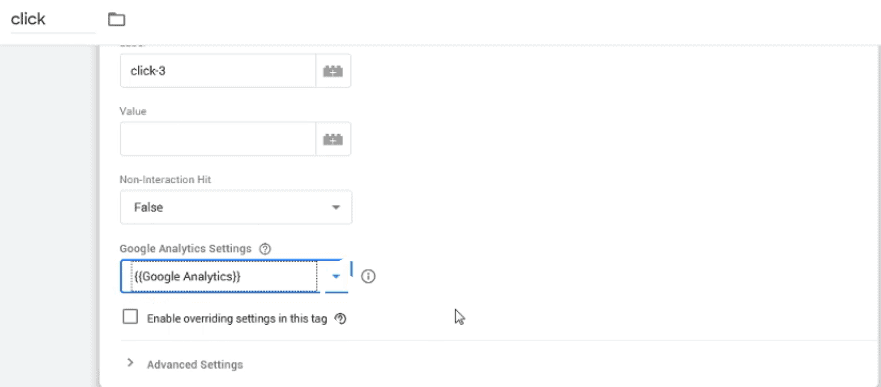
با دو بخش value و false کاری نداریم و در بخش Google Analytics Settings، تگ گوگل آنالیتیکس را انتخاب میکنیم که پیش از این آن را ساختهایم و نحوه ساخت آن را هم آموزش دادیم. پس از آن گزینه save را میزنیم و برای ما پیغام کوچکی برای افزودن add trigger باز میشود.
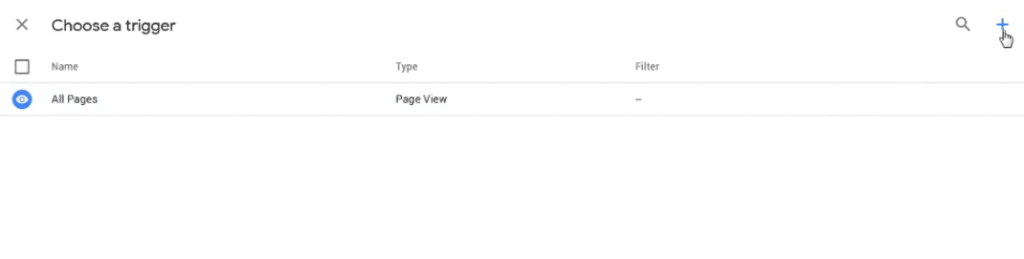
با ورود به صفحه مربوطه از ما میپرسد آیا ما این بررسی را برای همه صفحهها میخواهیم و یا یک صفحه خاص مد نظرمان است. ما اینجا چون فقط یک صفحه مدنظرمان بوده، روی علامت + کلیک میکنیم. نام همان ایونت را روی تریگر هم اعمال کنیم.
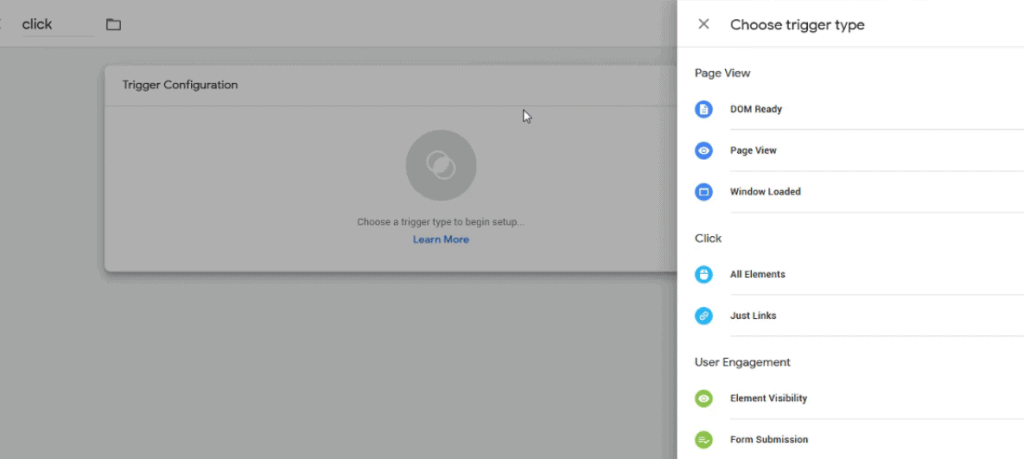
بعد در بخش Trigger Configuration، روی گزینه ادیت کلیک میکنبم و از بین انواع آن، گزینه مورد نظر را انتخاب میکنیم. پیچیدگی تگ منیجر همین جاست که بدانیم کدام یک از این گزینهها مناسب است و هرکدام چه کاربردی دارند.
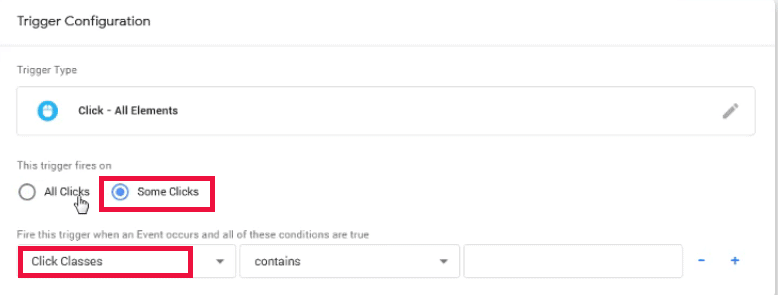
از بخش Click ها، All Elements، را انتخاب میکنیم و در صفحه باز شده، از آنجایی که میخواهیم فقط صفحه و عنصر خاصی بررسی شود، باید Some Click را انتخاب کنیم. اما ما نمیدانیم کلاس تصویری که قصد داریم کلیک آن را پیگیری کنیم، چیست، پس باید مهندسی معکوس انجام دهیم. به همین علت، All Click را به جای Some Click انتخاب میکنیم و صفحات بعدی باز شده را Save میکنیم.
در صفحه پنل تگ منیجر، مشاهده میکنیم که تگی که ایجاد کردهایم، در بخش Trigger، چیزی ثبت نکرده است و پس از این باید این جای خالی را پر کنیم.
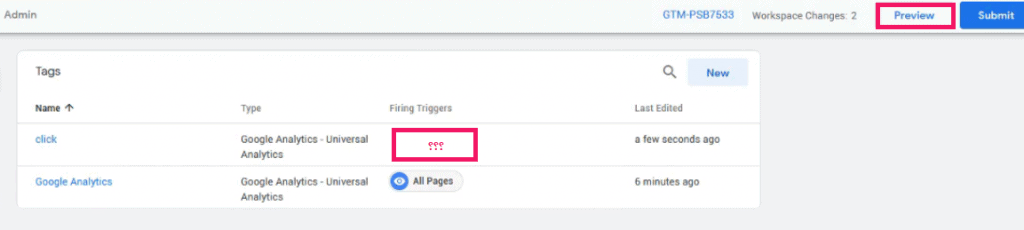
برای اینکه به کلاس تصویر مورد نظر پی ببریم، وارد بخش Preview گوگل تگ منیجر میشویم.
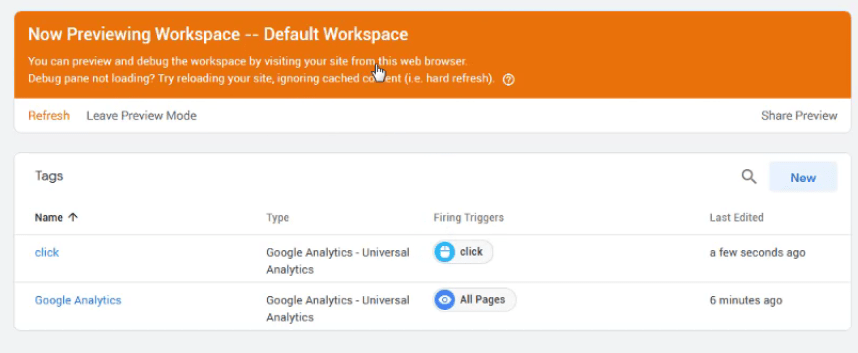
یک نوار نارنجی باز میشود و به ما میگوید اگر صفحه سایت را ریفرش کنیم، نوار ابزار گوگل تگ منیجر به صورت پیشفرض در پایین صفحه باز میشود.
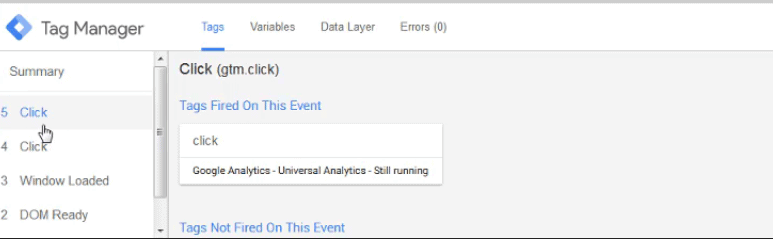
حالا اگر وارد همان صفحه در سایتمان شویم و روی بخش مربوطه (همان تصویری که میخواهیم روی آن کلیک شود) کلیک کنیم تا در بخش پایین صفحه سایت، گوگل تگ منیجر به شکل Preview باز شده و اطلاعات مورد نظر ما را بدهد.

در این بخش پریوو گوگل تگ منیجر، روی زبانه Variable کلیک میکنیم و از بخش click class، نام آن را از value برداشته و کپی میکنیم.
حالا ما میتوانیم نام کپی شده را دوباره در همان بخش تریگرها و در گوگل تگ منیجر ادیت کنیم. برای اینکار دوباره روی Some Click زده و مورد کپی شده را وارد و سپس ذخیره میکنیم. حالا باید مورد مورد نظر را Submit و Publish کنیم.
به این ترتیب در بخش گوگل آنالیتیکس و در بخش Real Time و ایونت ها میتوانیم نتایج سایت را ببینیم.
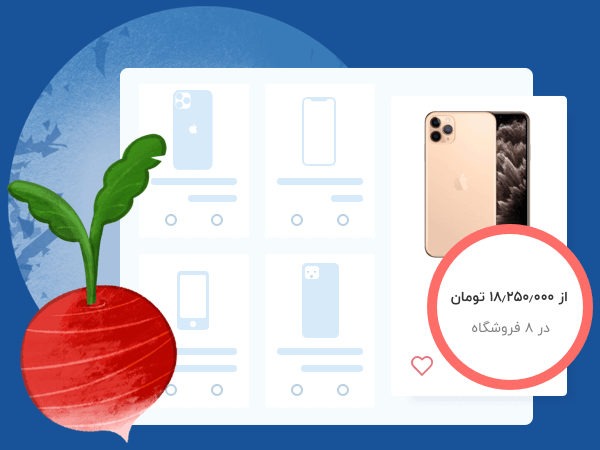

کاش آموزش تگ رد یابی ecommerce رو داخل این مقاله می داشتید
فوق العاده عالی و اموزنده بود
کامل و جامع
خسته نباشید